Once WinSCP is finished
installing, you will find a new icon on your desktop that looks like this:

Double-click on that icon to
start up WinSCP.
You should be presented with
a window looking something like this:

In the example above, there
are no Logins/Sites listed in the Login window.
When you first ran WinSCP, it
may or may not have imported
Site definitions from a previous installation of FileZilla. If it did import
from
FileZilla, you might see your
old FTS and FTSTEST sites. Otherwise you
will need to create them.
Creating a new WinSCP Site Login
To create a new profile/Site
Login entry for FTS: while still in the Login/Site window:

1.) Click once on "New
Site"
2) Ensure that
"SFTP" is selected.
3) Type
"fts.unh.edu" in the Host Name prompt.
4) Type your FTS user
name/login name in the Username prompt. You
should have just the username - no angle
brackets (<>), no quotes.
Just your username.
5) Click once on
"Save". You will be presented with the following popup:

6.) Change the Site name to
"FTS".
7) Click once on
"OK". You are done.
If you require a Site Login
for ftstest.unh.edu, then follow the same process,
except use
"ftstest.unh.edu" for the Host Name, and "FTSTEST" for the
Site name.
Once you have finished
creating all of the Site Logins/profiles you need, you
MUST make changes to WinSCP
which will disable default behavior that prevents
it from working properly with
FTS or FTSTEST.
Disable "Endurance"


Also disable FTP Port probing

Click "OK" when
done.
If you wish, you may also
optionally go to Environment -> Window, and enable
"Keep main window open
....".
With that enabled, WinSCP
will leave the main window open even if you "Close" the
Site/Login window. If you prefer the behavior where WinSCP closes
entirely, then
leave this option unchanged.
Using WinSCP with FTS or FTSTEST:
In the Login window, select
the FTS or FTSTEST profiles:

1) Select "FTS"
2) Click once on the green
right-arrow on the Login button.
Type in your account password
in the resulting popup window.
NOTE: If this is the first
time you've connected to fts.unh.edu (or any system, for
that matter), it may ask you
if you want to save the "host key".
You should allow
WinSCP to save that key.
You should now have been
dropped down to the main window where you can do your file transfers.
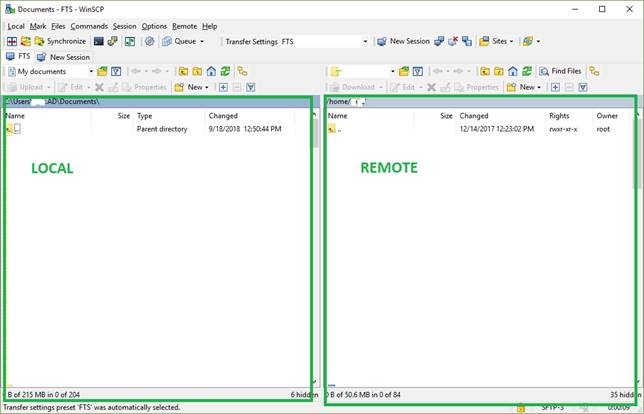
The left pane/half of the
window is the folder on your desktop or laptop where WinSCP
will drop files by default.
The right pane/half of the
window is WinSCP displaying the remote folder you are "in" on
the FTS server.
At this point, WinSCP should
behave like any of the other Drag & Drop capable file copy
utilities you may have used
in the past.
When done sending or
receiving files, exit using the standard X at the top right.
Or, if you wish to create a
session with another server without exiting, close the session,
and start over.
